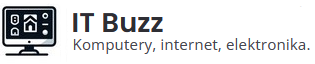W dobie rosnącej popularności systemu Android, wiele osób szuka sposobu, aby przetestować aplikacje, korzystać z mobilnych funkcji na komputerze lub po prostu eksperymentować z możliwościami tego systemu. Wirtualizacja systemu Android za pomocą VirtualBox to praktyczne rozwiązanie, które pozwala uruchomić Androida na komputerze bez potrzeby posiadania dedykowanego urządzenia. Dzięki temu przewodnikowi dowiesz się, jak zainstalować Androida na VirtualBox krok po kroku, począwszy od przygotowania środowiska, aż po optymalną konfigurację.
Co to jest wirtualizacja systemu Android i dlaczego warto z niej korzystać
Wirtualizacja systemu Android to proces uruchamiania tego systemu operacyjnego w środowisku wirtualnym, takim jak VirtualBox. W praktyce oznacza to, że możemy stworzyć wirtualną maszynę, która działa jak pełnoprawne urządzenie z Androidem. Zastanówmy się, dlaczego to rozwiązanie może być tak użyteczne.
Po pierwsze, wirtualizacja daje pełną elastyczność. Możemy testować aplikacje, które mogą być niebezpieczne dla prawdziwych urządzeń, bez obaw o utratę danych. Po drugie, umożliwia to deweloperom sprawdzanie funkcjonalności swoich programów w różnych wersjach Androida, bez potrzeby kupowania wielu urządzeń. Wreszcie, entuzjaści nowych technologii zyskują możliwość eksploracji Androida w bezpiecznym środowisku.
Dzięki instalacji Androida na VirtualBox, możemy uzyskać dostęp do najnowszych funkcji systemu na naszym komputerze. Jest to szczególnie przydatne dla osób, które chcą korzystać z aplikacji niedostępnych na Windowsa czy macOS lub mają specyficzne wymagania związane z personalizacją systemu.
Przygotowanie środowiska do instalacji Androida na VirtualBox
Zanim przejdziemy do instalacji systemu Android, kluczowe jest odpowiednie przygotowanie środowiska. VirtualBox, darmowe narzędzie do wirtualizacji, jest tutaj podstawą. Aby proces przebiegał bez problemów, musimy upewnić się, że nasz komputer spełnia minimalne wymagania. Oto kluczowe kroki:
- Pobranie VirtualBox i obrazu Androida
Najpierw należy pobrać i zainstalować VirtualBox ze strony oficjalnej. Następnie potrzebujemy pliku ISO z systemem Android, dostępnego na przykład na stronie Android-x86. - Sprawdzenie konfiguracji sprzętowej
VirtualBox wymaga dostępu do technologii wirtualizacji, takiej jak Intel VT-x lub AMD-V. Można to sprawdzić w ustawieniach BIOS/UEFI komputera. - Zabezpieczenie wystarczających zasobów systemowych
Wirtualna maszyna wymaga co najmniej 2 GB pamięci RAM oraz 16 GB wolnego miejsca na dysku. Warto również zarezerwować dodatkowe zasoby, aby zapewnić płynność działania. - Zainstalowanie rozszerzeń VirtualBox
VirtualBox oferuje zestaw narzędzi, które zwiększają kompatybilność i wydajność. Warto je zainstalować przed rozpoczęciem procesu.
Poprawnie przygotowane środowisko to podstawa sukcesu. Bez tego nawet najlepszy przewodnik nie przyniesie oczekiwanych rezultatów. Dlatego ważne jest, aby każdemu z tych kroków poświęcić odpowiednią uwagę. W kolejnym etapie skupimy się na właściwym procesie instalacji systemu.
Instalacja systemu Android krok po kroku
Proces instalacji systemu Android na VirtualBox jest stosunkowo prosty, ale wymaga precyzji i przestrzegania kilku kluczowych kroków. Poniżej przedstawiam szczegółowy przewodnik, który pomoże Ci z powodzeniem uruchomić Androida na Twojej wirtualnej maszynie.
- Utworzenie nowej maszyny wirtualnej
Po uruchomieniu VirtualBox kliknij opcję „Nowa”, aby utworzyć nową maszynę wirtualną. Nadaj jej nazwę, na przykład „Android”, i wybierz system operacyjny jako „Linux” oraz wersję „Other Linux (64-bit)”. Następnie ustaw minimalną ilość pamięci RAM na 2 GB, a dla przestrzeni dyskowej wybierz dynamicznie przydzielany dysk o pojemności co najmniej 16 GB. - Konfiguracja maszyny wirtualnej
Po utworzeniu maszyny, wejdź w jej ustawienia. W zakładce „System” upewnij się, że funkcja PAE/NX jest włączona. W zakładce „Ekran” zwiększ pamięć wideo do 128 MB, aby zapewnić płynne działanie interfejsu graficznego. W zakładce „Nośniki” dodaj pobrany wcześniej obraz ISO systemu Android jako napęd optyczny. - Uruchomienie instalacji Androida
Kliknij „Start”, aby uruchomić maszynę. VirtualBox załaduje obraz ISO i wyświetli menu startowe Androida. Wybierz opcję „Install Android to hard disk”, aby rozpocząć proces instalacji. - Tworzenie i formatowanie partycji
W trakcie instalacji zostaniesz poproszony o utworzenie partycji. Wybierz opcję „Create/Modify Partitions”. Następnie stwórz nową partycję, ustaw ją jako „Primary” i oznacz jako „Bootable”. Wróć do menu głównego i sformatuj partycję jako ext4. - Instalacja systemu
Po sformatowaniu wybierz partycję jako miejsce instalacji systemu. Zgódź się na instalację GRUB Bootloadera oraz na dodatkowe pliki systemowe. Po zakończeniu instalacji zrestartuj maszynę wirtualną, pamiętając o usunięciu obrazu ISO z napędu optycznego. - Pierwsze uruchomienie Androida
Po ponownym uruchomieniu wirtualnej maszyny Android powinien załadować się jak na fizycznym urządzeniu. Przejdź przez proces konfiguracji początkowej, taki jak ustawienia języka i sieci.
Dzięki tej procedurze masz teraz działający system Android na VirtualBox. Możesz zacząć odkrywać jego funkcje lub testować aplikacje.
Jak optymalnie skonfigurować Androida na VirtualBox
Po instalacji Androida na VirtualBox warto zadbać o odpowiednią konfigurację, aby system działał stabilnie i wydajnie. Bez optymalnych ustawień możesz doświadczyć problemów z wydajnością lub kompatybilnością aplikacji. Oto najważniejsze kroki:
- Zwiększenie wydajności systemu
W ustawieniach VirtualBox możesz przydzielić więcej pamięci RAM lub rdzeni procesora. W zakładce „System” zwiększ liczbę procesorów do co najmniej dwóch, co pozwoli na bardziej płynne działanie systemu. - Instalacja dodatków dla gości (Guest Additions)
Aby zwiększyć kompatybilność i funkcjonalność, zainstaluj dodatki VirtualBox. Umożliwią one łatwiejszą obsługę ekranu w trybie pełnoekranowym oraz lepszą integrację urządzeń. - Poprawa obsługi grafiki
W ustawieniach maszyny upewnij się, że wirtualizacja 3D jest włączona. Dzięki temu Android będzie działał szybciej, a aplikacje graficzne będą bardziej responsywne. - Zarządzanie zasobami dyskowymi
Jeśli zauważysz, że system zajmuje zbyt dużo miejsca, możesz skonfigurować dynamiczne przydzielanie przestrzeni dyskowej w ustawieniach maszyny. - Testowanie aplikacji i funkcji
Po skonfigurowaniu systemu możesz zacząć instalować aplikacje ze sklepu Google Play (jeśli jest zintegrowany) lub z plików APK. Warto również sprawdzić, jak Android działa w różnych scenariuszach użytkowania.
Poprawna konfiguracja zapewni maksymalną wydajność i satysfakcję z korzystania z systemu Android na VirtualBox. Dzięki temu wirtualizacja stanie się jeszcze bardziej praktyczna i przyjemna w codziennym użytkowaniu.