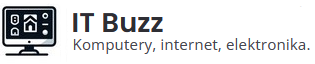Czy zastanawialiście się kiedyś, jak uruchomić system Android na komputerze PC? Dzięki VirtualBox, popularnemu narzędziu do wirtualizacji, jest to możliwe bez potrzeby posiadania dodatkowego sprzętu. Android na VirtualBox umożliwia użytkownikom eksplorację systemu operacyjnego Android i jego aplikacji bezpośrednio na ich komputerach z systemem Windows, macOS czy Linux. W niniejszym artykule przedstawiamy krok po kroku, jak zainstalować Android na VirtualBox, przygotować odpowiednie środowisko i rozwiązać ewentualne problemy, które mogą wystąpić podczas instalacji lub użytkowania.
Dlaczego warto zainstalować Android na VirtualBox?
Instalacja Android na VirtualBox oferuje szereg korzyści dla różnych grup użytkowników, od programistów po zwykłych entuzjastów technologii. Wirtualizacja Android umożliwia testowanie aplikacji w kontrolowanym środowisku, co jest kluczowe dla deweloperów pracujących nad oprogramowaniem na wiele platform. Dzięki temu można sprawdzić działanie aplikacji na różnych wersjach Android, bez ryzyka uszkodzenia głównego systemu operacyjnego.
VirtualBox zapewnia elastyczność w konfiguracji sprzętowej, co pozwala na dostosowanie ilości przydzielonej pamięci RAM, przestrzeni dyskowej oraz innych zasobów sprzętowych, w zależności od potrzeb. Umożliwia to symulację różnych warunków, pod którymi aplikacja może działać na urządzeniach mobilnych.
Poza aspektami developerskimi, Android na VirtualBox jest również doskonałym rozwiązaniem dla użytkowników chcących korzystać z aplikacji Android na swoich komputerach stacjonarnych. Pozwala to na dostęp do szerokiej gamy aplikacji dostępnych wyłącznie na platformie Android, takich jak gry czy narzędzia specjalistyczne, z poziomu komfortu swojego biurka.
Przygotowanie do instalacji Android na VirtualBox
Przed przystąpieniem do instalacji Android na VirtualBox, konieczne jest wykonanie kilku kluczowych kroków przygotowawczych, które zapewnią pomyślność całego procesu. Pierwszym i najważniejszym zadaniem jest pobranie odpowiedniego obrazu ISO projektu Android-x86, który jest dostosowany do działania na architekturze x86 komputerów PC.
Kroki przygotowawcze:
- Pobierz najnowszą wersję VirtualBox ze strony Oracle.
- Odwiedź stronę internetową projektu Android-x86 i pobierz obraz ISO, który odpowiada twoim potrzebom (dostępne są różne wersje, w zależności od aktualnych wydań systemu Android).
- Sprawdź, czy na twoim komputerze włączona jest opcja wirtualizacji sprzętowej w BIOS/UEFI, co znacząco poprawia wydajność maszyny wirtualnej.
Dodatkowo, warto zastanowić się nad przydzieleniem odpowiedniej ilości miejsca na dysku twardym i pamięci RAM, co będzie miało bezpośredni wpływ na wydajność systemu Android w VirtualBox. Rekomendowane minimum to 2GB RAM i 8GB miejsca na dysku, chociaż więcej zasobów będzie korzystnie wpływać na płynność działania aplikacji.
Proces instalacji Android w VirtualBox
Instalacja Android w VirtualBox jest procesem, który, mimo że może wydawać się skomplikowany na pierwszy rzut oka, jest w rzeczywistości dość prosty i szybki. Kiedy już masz wszystko przygotowane, możesz przystąpić do tworzenia nowej maszyny wirtualnej i instalacji systemu.
Kroki instalacji:
- Uruchom VirtualBox i kliknij ikonę „Nowa” (New), aby stworzyć nową maszynę wirtualną.
- Nazwij swoją maszynę (np. „Android VM”), wybierz typ systemu jako „Linux” i wersję jako „Linux 2.6 / 3.x / 4.x (64-bit)” – zależnie od pobranego obrazu ISO.
- Przydziel maszynie odpowiednią ilość pamięci RAM – minimalnie 2GB, dla lepszej wydajności można przydzielić więcej.
- Następnie, utwórz wirtualny dysk twardy – zalecane jest wybranie VDI (VirtualBox Disk Image) jako typu pliku dysku i przydzielenie co najmniej 8GB przestrzeni.
Po utworzeniu maszyny wirtualnej, skonfiguruj ustawienia, aby dostosować ją do potrzeb systemu Android:
- Ustawienie ilości rdzeni procesora (zalecane 2 lub więcej, w zależności od możliwości twojego sprzętu).
- Konfiguracja ustawień sieci, aby Android mógł korzystać z Internetu przez sieć komputera gospodarza.
Kiedy maszyna wirtualna jest już gotowa, możesz rozpocząć proces instalacji:
- Uruchom maszynę wirtualną i wskaż plik ISO systemu Android jako źródło startowe.
- Po załadowaniu ISO, z menu instalatora wybierz opcję „Install Android-x86 to harddisk”.
- Wybierz opcję tworzenia nowych partycji na dysku (Create/Modify partitions), następnie stwórz nową partycję główną (Primary) i zapisz zmiany (Write), potwierdzając wpisanie „yes”.
- Po utworzeniu partycji wybierz ją i sformatuj do systemu plików ext4, a następnie zainstaluj na niej system Android.
- Zainstaluj bootloader GRUB, który umożliwi wybór systemu podczas startu komputera.
- Po zakończeniu instalacji, zrestartuj maszynę wirtualną i odłącz obraz ISO, aby uruchomić zainstalowany system Android.
Rozwiązywanie problemów i optymalizacja działania Android na VirtualBox
Mimo że instalacja Android na VirtualBox może przebiegać bez większych problemów, niektórzy użytkownicy mogą napotkać trudności, takie jak problemy z uruchamianiem interfejsu graficznego (GUI) lub niską wydajność systemu. Oto kilka porad, jak można rozwiązać najczęstsze problemy i optymalizować działanie Android na wirtualnej maszynie:
Rozwiązywanie problemów:
- Jeśli Android nie uruchamia się do GUI, lecz do trybu tekstowego, sprawdź ustawienia kontrolera grafiki w VirtualBox i zmień je na VboxVGA lub VboxSVGA.
- Upewnij się, że wszystkie rozszerzenia VirtualBox, które mogą wpłynąć na wydajność, są zainstalowane i aktywne.
- Jeśli doświadczasz problemów z dźwiękiem, weryfikuj, czy wirtualna karta dźwiękowa jest prawidłowo skonfigurowana i aktywna.
Optymalizacja wydajności:
- Zwiększ ilość przydzielonej pamięci RAM i ilość rdzeni procesora dostępnych dla maszyny wirtualnej.
- Zminimalizuj liczbę działających w tle aplikacji na hoście, aby zwolnić więcej zasobów dla maszyny wirtualnej.
- Używaj dysku SSD dla maszyny wirtualnej, aby poprawić szybkość odczytu i zapisu danych.
Dzięki tym krokom Android na VirtualBox może stać się użytecznym narzędziem dla deweloperów, testerów oraz entuzjastów technologii, umożliwiając efektywne testowanie i korzystanie z aplikacji Android w środowisku wirtualnym.