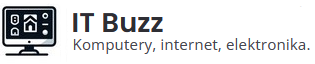Drukarka, choć jest jednym z najprostszych urządzeń biurowych, potrafi sprawiać problemy, które nierzadko powodują frustrację. Jednym z takich problemów jest bufor wydruku – funkcja odpowiedzialna za przesyłanie danych do drukarki. Gdy coś idzie nie tak, wydruki mogą się opóźniać, przestawać działać lub całkowicie blokować system. W tym artykule wyjaśnimy, czym jest bufor wydruku, jakie problemy mogą się z nim wiązać i jak je rozwiązać. Dowiesz się również, jak krok po kroku skutecznie czyścić kolejkę drukowania, aby uniknąć kolejnych awarii.
Czym jest bufor wydruku i dlaczego ma kluczowe znaczenie
Bufor wydruku to mechanizm pośredniczący między komputerem a drukarką, który umożliwia przesyłanie danych w odpowiedniej kolejności. Gdy wysyłamy dokument do druku, komputer najpierw zapisuje go w pamięci wirtualnej, a następnie przesyła do drukarki. Dzięki temu użytkownik może kontynuować pracę, nie czekając na zakończenie procesu drukowania.
Bufor wydruku ma kluczowe znaczenie w środowiskach biurowych, gdzie wiele osób korzysta z jednej drukarki. Bez niego drukarka musiałaby odbierać dane bezpośrednio z każdego komputera, co prowadziłoby do chaosu. Mechanizm ten pozwala także na monitorowanie postępu drukowania oraz ułatwia wykrywanie ewentualnych błędów.
Jednak, jak każde rozwiązanie technologiczne, bufor wydruku drukarki może napotykać na trudności. Zbyt duża liczba dokumentów w kolejce, uszkodzone pliki czy problemy z komunikacją między urządzeniami mogą powodować, że drukarka przestaje odpowiadać. Dlatego tak ważne jest zrozumienie jego funkcji i możliwych awarii.
Najczęstsze problemy z buforem wydruku drukarki
Problemy z buforem wydruku drukarki to jedne z najczęstszych przyczyn przestojów w pracy. Mogą wynikać z różnych czynników, takich jak błędy systemowe, brak pamięci czy niekompatybilność sterowników. Oto najczęstsze sytuacje, z którymi możemy się spotkać:
- Blokada kolejki drukowania: Dokumenty wysyłane do drukarki nie są drukowane, a nowe zadania nie mogą zostać dodane.
- Zatrzymany bufor wydruku: System operacyjny przerywa działanie usługi odpowiedzialnej za przesyłanie plików.
- Zepsute pliki w kolejce: Uszkodzone dane mogą uniemożliwić drukowanie kolejnych dokumentów.
- Konflikt urządzeń: Komunikacja między komputerem a drukarką zostaje zakłócona, często przez przestarzałe sterowniki.
Te problemy mogą wydawać się skomplikowane, ale w wielu przypadkach są możliwe do rozwiązania samodzielnie. Kluczowym krokiem jest zidentyfikowanie przyczyny i podjęcie odpowiednich działań naprawczych. W dalszej części artykułu pokażemy, jak to zrobić krok po kroku.
Jak naprawić bufor wydruku krok po kroku
Naprawa bufora wydruku często nie wymaga zaawansowanych umiejętności technicznych, a jedynie systematycznego podejścia do rozwiązania problemu. Poniżej przedstawiamy kroki, które warto podjąć, by przywrócić prawidłowe działanie:
- Restart bufora wydruku:
- Otwórz Panel Sterowania lub aplikację „Usługi” w systemie Windows.
- Znajdź usługę „Bufor wydruku” (ang. Print Spooler).
- Kliknij prawym przyciskiem myszy i wybierz opcję „Zatrzymaj”. Po chwili uruchom ją ponownie.
- Usunięcie plików tymczasowych:
- Przejdź do folderu
C:\Windows\System32\spool\PRINTERS. - Usuń wszystkie pliki w tym folderze – są to tymczasowe dane związane z kolejką drukowania.
- Przejdź do folderu
- Aktualizacja sterowników drukarki:
- Upewnij się, że używasz najnowszych sterowników dla swojego modelu drukarki.
- Pobierz je bezpośrednio z oficjalnej strony producenta, aby uniknąć niekompatybilności.
- Sprawdzenie ustawień drukarki:
- Upewnij się, że drukarka jest ustawiona jako „Urządzenie domyślne”.
- W Panelu Sterowania sprawdź, czy opcja „Zatrzymaj drukowanie” nie jest przypadkiem włączona.
Każdy z tych kroków pozwala na rozwiązanie większości typowych problemów z buforem wydruku drukarki. Jeżeli jednak żadne z powyższych rozwiązań nie przynosi efektów, warto rozważyć pełną reinstalację sterowników lub zgłosić problem do działu technicznego producenta.
Sposoby na skuteczne czyszczenie kolejki drukowania
Czyszczenie kolejki drukowania to podstawowy krok w przypadku problemów z zablokowanymi zadaniami w buforze. Brak reakcji drukarki lub ciągłe wyświetlanie zadań w toku często wymaga ręcznego działania. Oto kilka sprawdzonych metod:
- Usunięcie zadań przez Panel Sterowania:
W Panelu Sterowania otwórz „Urządzenia i drukarki”, kliknij prawym przyciskiem myszy na swoją drukarkę i wybierz „Zobacz, co jest drukowane”. Następnie ręcznie usuń wszystkie dokumenty z kolejki. - Korzystanie z poleceń w Wierszu Polecenia:
Wpisz w Wierszu Polecenia (z uprawnieniami administratora):
net stop spooler
del %systemroot%\System32\spool\PRINTERS\* /Q
net start spooler
Ta metoda nie tylko czyści kolejkę, ale również resetuje bufor wydruku. - Aplikacje do zarządzania drukowaniem:
Istnieją programy, które automatycznie monitorują stan kolejki drukowania i pomagają w jej zarządzaniu. Warto rozważyć ich użycie, szczególnie w środowiskach biurowych.
Regularne czyszczenie kolejki pozwala na uniknięcie nagromadzenia błędnych danych, które mogą prowadzić do blokad. Dzięki temu wydruk odbywa się płynnie, a bufor wydruku drukarki działa zgodnie z przeznaczeniem. Pamiętajmy jednak, że podstawą skutecznej pracy urządzenia są również odpowiednio dobrane sterowniki i właściwa konfiguracja systemu.