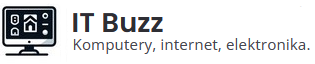Komunikat Bootmgr is missing to jeden z najbardziej frustrujących błędów, jakie może spotkać użytkownika systemu Windows. Nie tylko utrudnia dostęp do systemu operacyjnego, ale również może wskazywać na poważniejsze problemy z dyskiem lub plikami systemowymi. W naszym artykule przeanalizujemy, co oznacza ten błąd, jakie są jego przyczyny, a przede wszystkim – jak go skutecznie naprawić. Przedstawimy proste metody, które można zastosować w domu, i wyjaśnimy, kiedy warto rozważyć pomoc specjalisty.
Co oznacza komunikat Bootmgr is missing?
Komunikat Bootmgr is missing pojawia się podczas rozruchu systemu Windows, gdy komputer nie jest w stanie zlokalizować niezbędnego menedżera rozruchu – Boot Managera (Bootmgr). Boot Manager to kluczowy komponent, który odpowiada za inicjowanie procesu uruchamiania systemu operacyjnego.
Gdy Bootmgr jest uszkodzony, usunięty lub niewłaściwie skonfigurowany, komputer nie może załadować systemu Windows, co skutkuje pojawieniem się błędu na ekranie startowym. To ostrzeżenie techniczne, które sugeruje, że ścieżka do systemu operacyjnego została przerwana. Może to być wynikiem błędnych ustawień w BIOS-ie, uszkodzonego sektora rozruchowego lub błędów podczas aktualizacji systemu.
Często komunikatowi towarzyszy propozycja wciśnięcia klawisza Ctrl+Alt+Del w celu ponownego uruchomienia. Niestety, w większości przypadków ponowny rozruch nie rozwiązuje problemu, co wymaga bardziej zaawansowanego podejścia do diagnozy i naprawy.
Główne przyczyny problemu brak Bootmgr w systemie Windows
Błąd brak Bootmgr może mieć wiele przyczyn, zarówno sprzętowych, jak i programowych. Aby skutecznie naprawić problem, warto najpierw zrozumieć jego potencjalne źródła.
- Uszkodzony sektor rozruchowy: Jeden z najczęstszych powodów, dla których system nie może odnaleźć Bootmgr. Może to być spowodowane nagłym wyłączeniem komputera, awarią dysku lub złośliwym oprogramowaniem.
- Nieprawidłowe ustawienia BIOS-u: Jeśli w BIOS-ie nie został ustawiony właściwy dysk startowy, komputer może próbować uruchamiać się z niewłaściwego nośnika.
- Usunięcie lub przeniesienie plików systemowych: Czasem użytkownik przypadkowo usuwa lub przenosi ważne pliki, w tym Bootmgr, co uniemożliwia prawidłowe uruchomienie systemu.
- Problemy z aktualizacjami Windows: Niektóre aktualizacje mogą spowodować błędy w plikach systemowych lub sektorze rozruchowym, szczególnie jeśli instalacja aktualizacji została przerwana.
- Uszkodzone podzespoły: Dysk twardy z bad sectorami lub awarie innych komponentów mogą również powodować ten problem.
Zrozumienie tych przyczyn pozwala lepiej dobrać odpowiednie metody naprawy i uniknąć powtarzania się błędu w przyszłości. W kolejnej części artykułu przyjrzymy się najskuteczniejszym sposobom rozwiązania problemu.
Szybkie metody naprawy błędu Bootmgr is missing
Naprawa błędu Bootmgr is missing w systemie Windows może wydawać się trudna, ale istnieje kilka prostych metod, które można zastosować samodzielnie, zanim zdecydujemy się na pomoc techniczną. Oto kilka sprawdzonych kroków:
- Ponowne uruchomienie i sprawdzenie nośników startowych: Upewnij się, że w napędzie nie znajduje się żaden dysk USB, płyta CD/DVD ani inny nośnik, który może zakłócać rozruch systemu. W BIOS-ie zweryfikuj, czy dysk, na którym znajduje się system Windows, jest ustawiony jako główny nośnik startowy.
- Naprawa za pomocą nośnika instalacyjnego Windows: Jeśli masz dostęp do płyty instalacyjnej lub bootowalnego dysku USB z systemem Windows, uruchom komputer z tego nośnika. Wybierz opcję „Napraw komputer”, a następnie przejdź do narzędzia do naprawy rozruchu (Startup Repair). Narzędzie to automatycznie spróbuje przywrócić brakujący Bootmgr.
- Użycie wiersza poleceń: W trybie naprawy możesz uruchomić wiersz poleceń i ręcznie odbudować sektor rozruchowy. Kluczowe polecenia to:
bootrec /fixmbr– naprawa głównego rekordu rozruchowego,bootrec /fixboot– odbudowa sektora rozruchowego,bootrec /rebuildbcd– odbudowa bazy danych rozruchu systemu.
- Sprawdzenie stanu dysku twardego: Jeśli problemem są uszkodzone sektory, narzędzie CHKDSK może pomóc. W wierszu poleceń wpisz
chkdsk C: /f /r, aby przeskanować i naprawić uszkodzenia na dysku.
Każda z tych metod wymaga precyzyjnego postępowania, ale w wielu przypadkach pozwala szybko i skutecznie naprawić problem, unikając potrzeby reinstalacji systemu.
Kiedy warto skorzystać z pomocy technicznej?
Choć wiele problemów można rozwiązać samodzielnie, istnieją sytuacje, w których warto oddać komputer w ręce specjalistów. Jak rozpoznać, że to ten moment?
- Problem powtarza się mimo prób naprawy: Jeśli po zastosowaniu opisanych metod komunikat Bootmgr is missing wciąż się pojawia, może to wskazywać na głębsze uszkodzenie plików systemowych lub sprzętu.
- Brak dostępu do danych: Jeśli dane na dysku są dla nas niezwykle ważne, każda niewłaściwa operacja może prowadzić do ich utraty. Profesjonalista może pomóc odzyskać pliki, zanim zostaną nadpisane lub uszkodzone.
- Awaria sprzętu: Uszkodzenia fizyczne dysku, płyty głównej lub innych komponentów wymagają zaawansowanych narzędzi diagnostycznych i doświadczenia, które pozwolą skutecznie rozwiązać problem.
- Brak wiedzy technicznej: Jeśli nie czujemy się komfortowo, wykonując operacje w wierszu poleceń lub BIOS-ie, lepiej skonsultować się z ekspertem, aby uniknąć pogorszenia sytuacji.
Warto pamiętać, że profesjonalna diagnoza często pozwala zaoszczędzić czas i stres, szczególnie w przypadku złożonych problemów sprzętowych lub programowych. Nie warto ryzykować utraty danych lub pogorszenia stanu systemu – czasem lepiej zaufać specjalistom.